Mozilla Thunderbird und Google Kalender synchronisieren
Daniel 02/06/2012Es hat ein wenig gedauert, aber ich habe endlich Mozilla Thunderbird mit Lightning 1.4(Kalenderfunktion) ausgestattet und kann damit über CalDAV den Thunderbird-Kalender mit dem Google -Kalender synchronisieren.
Es hätte auch die Möglichkeit gegeben Outlook mit dem Google-Kalender zu synchronisieren. Ich vermute sogar etwas einfacherer. Ich verzichte aber gerne auf Outlook und setze lieber auf OpenSource. Es ist zudem sehr nervig mehrere Kalender zu führen. Jetzt nutze ich einen einzigen Kalender auf dem Smartphone, Thunderbird und über das Internet.
Zunächst einmal muss das Thunderbird-Plugin Lightning 1.4 installiert werden. Also zunächst das Plugin herunterladen und im Mozilla Thunderbird in der Menüleiste zum Add-on Manager gehen. Diesen findet ihr in der Menüleiste unter Extras -> Add-ons. Dort gibt es links neben dem Suchfeld ein Zahnrädchen. Dieses klickt ihr an und wählt „Add-on aus Datei installieren“ aus. Anschließend die Datei auswählen und installieren. Thunderbird muss neu gestartet werden.
Danach seht ihr oben in der Menüleiste den zusätzlichen Menüpunkt „Termine und Aufgaben“. Ihr habt somit nun einen funktionsfähigen Kalender in Thunderbird. Noch ist dieser aber nicht mit dem Google Kalender verbunden.
Dazu klickt ihr den Menüpunkt an und der Kalender öffnet sich. Ich habe ein wenig gebraucht, bis ich sehen konnte, wie der Google-Kalender integriert wird. Ist aber einfacher als gedacht. Im Internet gibt es einige Tutorials, die es mit weiteren Plugins versucht haben. Einfacher ist es aber mit Lightning 1.4 und CalDAV. Wie gesagt, auf der linken Seite findet ihr einen ersten angelegten Kalender. Der kann aber getrost ignoriert werden und hinterher auch gelöscht werden. Jetzt aber in diesem Feld einen Rechtsklick machen und dann „Neuer Kalender“ auswählen.
Es öffnet sich ein PopUp in diesem ihr im ersten Schritt „Im Netzwerk“ auswählen müsst. Anschließend gebt ihr „CalDAV“ an und müsst eure URL des Kalenders eintragen. Diese lautet „https://www.google.com/calendar/dav/<Kalender-ID>/events“. Den Teil <Kalender-ID> müsst ihr durch eure Google-Mail Adresse austauschen.
Im nächsten Schritt könnt ihr dem Kalender noch einen Namen geben die Farben anpassen. Schon wird euer Kalender mit dem Google-Kalender synchronisiert. Ihr werdet aber vor der Synchronisation noch nach euren Login-Daten befragt.
Im Internet habe ich etliche Nutzer gefunden, die angegeben haben, dass nur in eine Richtung Einträge getätigt werden können. Sprich zwar Einträge aus Google-Kalender in Thunderbird auftauchen, aber umgekehrt eben nicht. Dies kann ich nicht bestätigen und habe es mit einem „Testtermin“ probiert. Funktionierte ohne Probleme. Ich hoffe ich konnte einigen damit einen kleinen Tipp mit auf dem Weg geben.
[ratings]
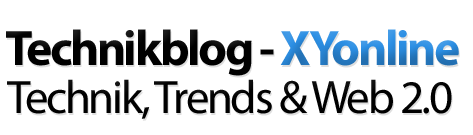
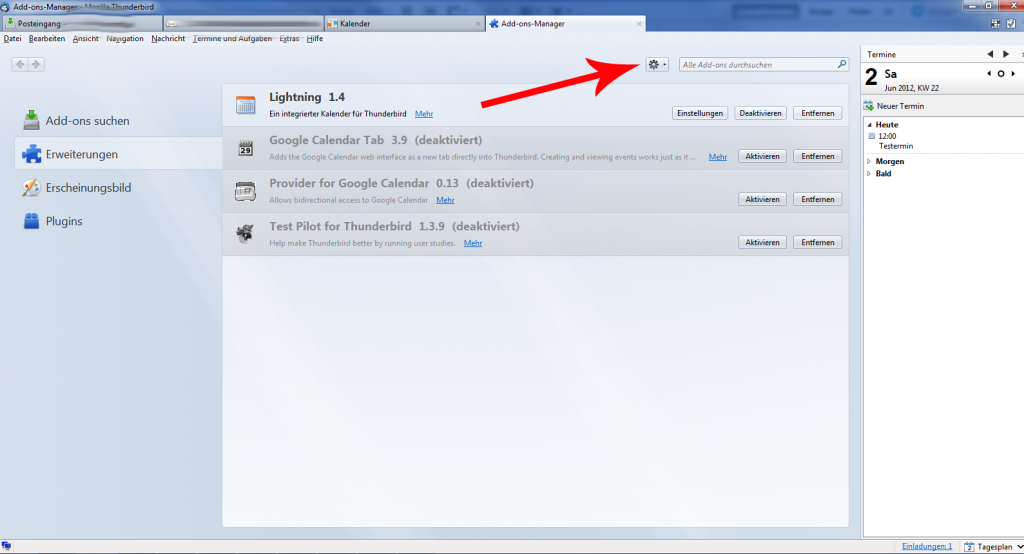
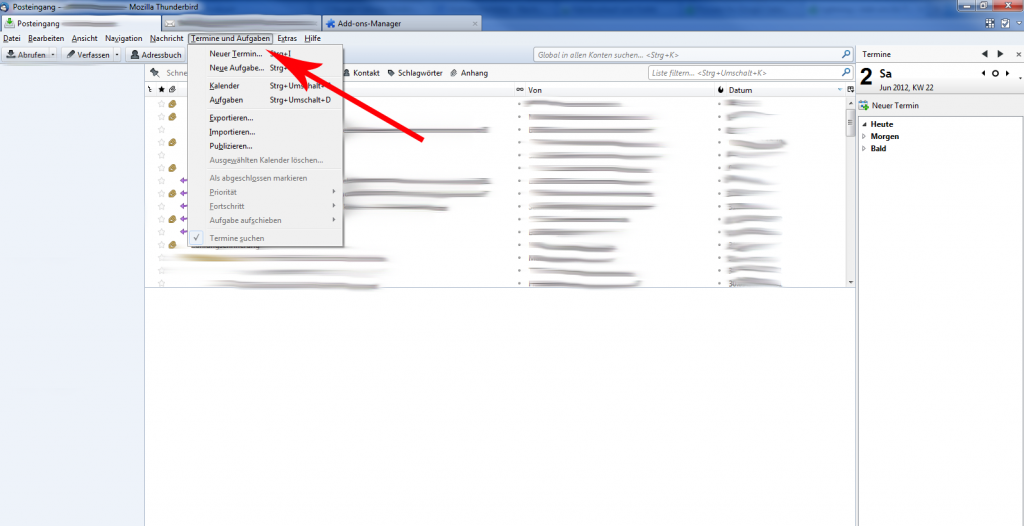
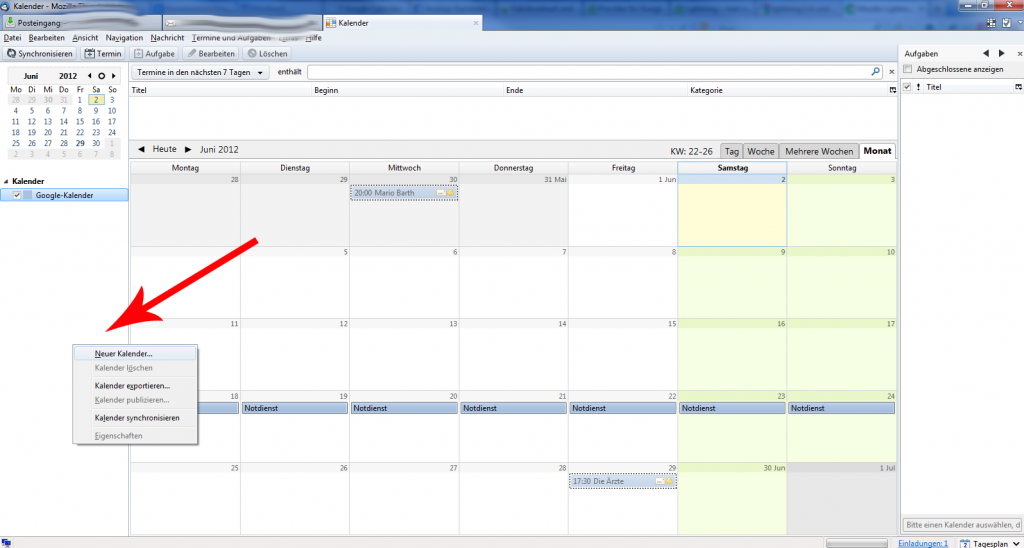

Kommentare (2)
Pingback: Als Selbständiger auf Hilfe setzen und die Arbeit einteilen - Technik, Trends, Mobilfunk und Social Networks
Pingback: Mozilla entwickelt Thunderbird nicht mehr weiter - Technik, Trends, Mobilfunk und Social Networks